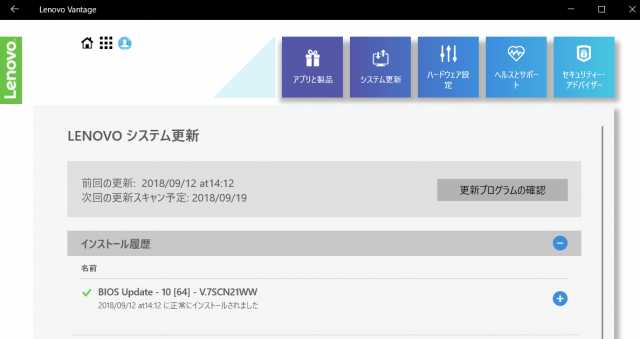現在利用しているLenovoのノートパソコン「ideapad 330S」(Windows 10搭載)で、BIOSのアップデート通知が来たので、BIOSをアップデートしてみました。
この記事では、BIOSのアップデート通知が表示されてからアップデートのインストールが完了するまでの流れについて紹介しています。
Windows Update以外でのアップデートは、ideapad 330Sを購入してから初めてでした。
今回のアップデートで、BIOSのバージョンが「7SCN18WW」から「7SCN21WW」になりました。
2018年12月15日追記
ideapad 330Sではこの記事を公開してからさらに数回のBIOSアップデートがあり、2018年12月の時点では、「7SCN26WW」がBIOSの最新バージョンとなっています。
BIOSのアップデート通知
パソコンを使っている途中で、Lenovo VantageからBIOSの更新プログラムのインストールをおすすめするウインドウが表示されました。
このウインドウは、常に手前に表示されていました。

Lenovo Vantageを開いて更新を確認してみたところ、アップデートのダウンロードが保留されている状態となっていました。
先ほどのウインドウで「OK」ボタンをクリックしたところ、更新プログラム(新バージョンのBIOSのアップデートファイル)のダウンロード、インストールが開始されました。

BIOSインストールの確認画面が表示される
更新プログラムのダウンロードが完了し、インストールが85%まで進行したところで、BIOSアップデートのインストールの確認画面が表示され、処理が一時停止しました。
このウインドウでは、ダウンロードされたBIOSが「ideapad 330S」専用であると書かれていました。

BIOSアップデートユーティリティのセットアップウィザードが起動
インストールの確認画面で「はい」ボタンをクリックすると、「Lenovo BIOS Update Utility Setup Wizard」というセットアップウィザードが起動しました。

BIOSのライセンスの確認画面
「Next」ボタンをクリックすると、ライセンスの確認画面が表示されました。
ここでライセンスに同意しなければ先に進むことができないようになっていました。
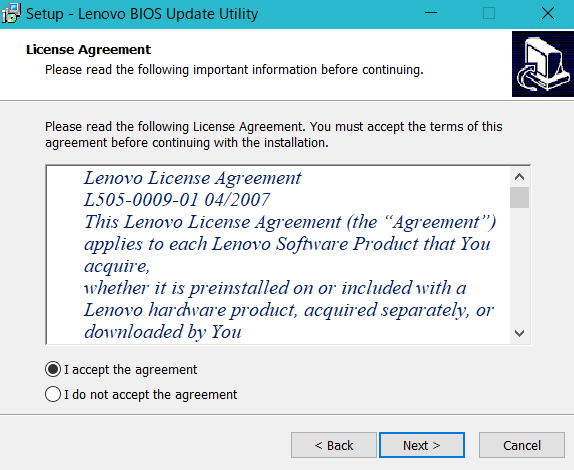
BIOSのアップデートに関する注意事項
ライセンスに同意すると、BIOSアップデートに関する情報(注意事項など)が表示されました。
ここでは、おもに次のようなことが書かれていました。
- 「ideapad 330S」専用であり、ほかのモデルにインストールしてはいけないこと
- インストールパスを既定のものから変更しないこと
- BIOSのアップデート後に自動的にシステムが再起動されるため、アップデートを開始する前に作業を保存して、ソフトウェアを修了させておくこと
- アップデートを開始する前に、バッテリーが完全に充電されており、ACアダプターが接続されていることを確認すること
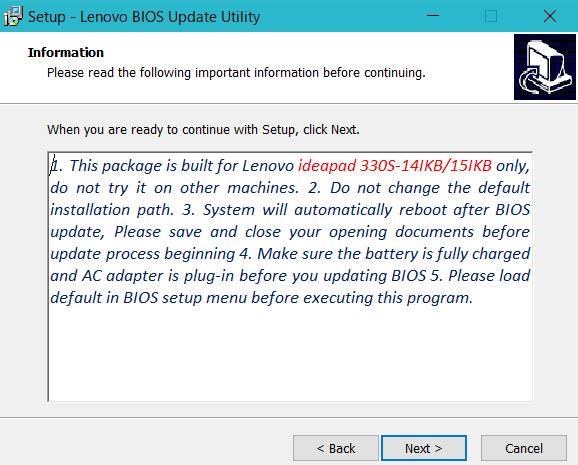
BIOSのアップデータのインストールパスの設定
BIOSアップデートユーティリティのインストールパスの設定です。
この場所に、BIOSのアップデータのEXEファイルがダウンロードされます。このファイルは、BIOSのアップデートが完了した後にも残ります。
インストールパスには、Cドライブ直下が指定されていました。
先ほどの注意事項でインストールパスを変更しないように書かれていましたが、こちらのことだと思います。

インストールの確認画面
インストールの確認画面が表示されました。
先ほど設定したインストールパスが表示されています。

BIOSアップデートユーティリティのインストールが完了した
Lenovo BIOS Update Utilityのインストールが完了しました。
「Launch Lenovo BIOS Update Utility now」にチェックを入れていたので、「Finish」ボタンをクリックしたところで、BIOSのアップデートが開始されました。

BIOSのアップデートがインストールされる
先ほどのセットアップウィザードでインストールしたLenovo BIOS Update Utilityが起動し、インストールが自動的に行われました。
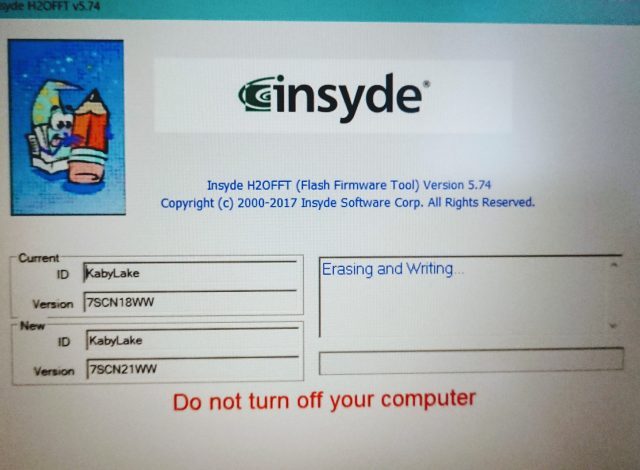
インストール後に再起動される
Lenovo BIOS Update Utilityでのインストールが完了すると、パソコンが再起動されました。
今回はOSではなく、「Flash Firmware Tool」が起動しました。

インストールが完了
しばらく待つとインストールが完了し、パソコンがシャットダウンされました。
電源ボタンのLEDがオレンジ色に点滅していたので、正常にインストールできなかったのか不安に思いましたが、10秒ほど経過すると通常通りに起動が始まりました。
OSが起動するまでの所要時間は、普段よりも少し長かったです。
LenovoのパソコンのBIOSのアップデートが完了
BIOSのアップデートが完了し、OSが起動しました。
起動直後は、タスクマネージャーでの「Lenovo.Modern.lmController」という名称のプロセスのCPU使用率が高くなっていましたが、数分後には元に戻りました。
更新履歴の確認
Lenovo Vantageでアップデートのインストール履歴を確認してみたところ、正常にインストールされたと表示されました。