Dellのパソコンに搭載されているデバイスのドライバーを更新する方法について紹介します。
デバイスドライバーを新しいバージョンに更新することで、脆弱性・バグの修正や、パフォーマンスの向上などの恩恵を受けることができます。
Dellのパソコンでは、ディスプレイ、Wi-Fiアダプター、指紋認証センサーなどのデバイスドライバーをユーティリティソフト「SupportAssist」を利用して更新することができます。
SupportAssistでのデバイスドライバー更新について
Dellのパソコンの場合、デフォルトでインストールされているユーティリティ「SupportAssist」を活用することで、デバイスドライバーを一元管理することができるようになっています。
ドライバーの更新確認からダウンロード、インストールまで、一括して行うことができます。
一部のデバイスドライバーはWindows Updateで自動更新される場合もありますが、より新しいバージョンのドライバーを利用できる場合が多いなどのメリットがあるため、SupportAssistで管理するほうが便利です。
デバイスドライバー更新の注意点
デバイスドライバーを更新する際は、対象のデバイスが短時間パソコンから切断されることがあります。
パソコンでの作業中はドライバーの更新を行わないことをおすすめします。
例えば、Wi-Fiアダプターのドライバー更新ではWi-Fiが切断される、ディスプレイドライバーの更新では画面が点滅するなどの影響が出る場合があります。
デバイスドライバーを更新する方法
ドライバーを新しいバージョンに更新する手順です。
はじめにドライバー更新の確認を行い、次に更新したいドライバーを選択して更新を行います。
SupportAssistを使用したドライバー更新の際には、インターネット接続が必要となります。
SupportAssistを起動する
SupportAssistを起動します。

スタートメニューにSupportAssistのショートカットがない場合は、インストールされていません。SupportAssistのインストール方法については、こちらの記事「SupportAssistをDellのパソコンにインストールする方法」にて紹介しています。
ドライバーの更新を確認する
SupportAssistが起動したら、「今すぐ開始」ボタンの下にある下向き矢印をクリックします。
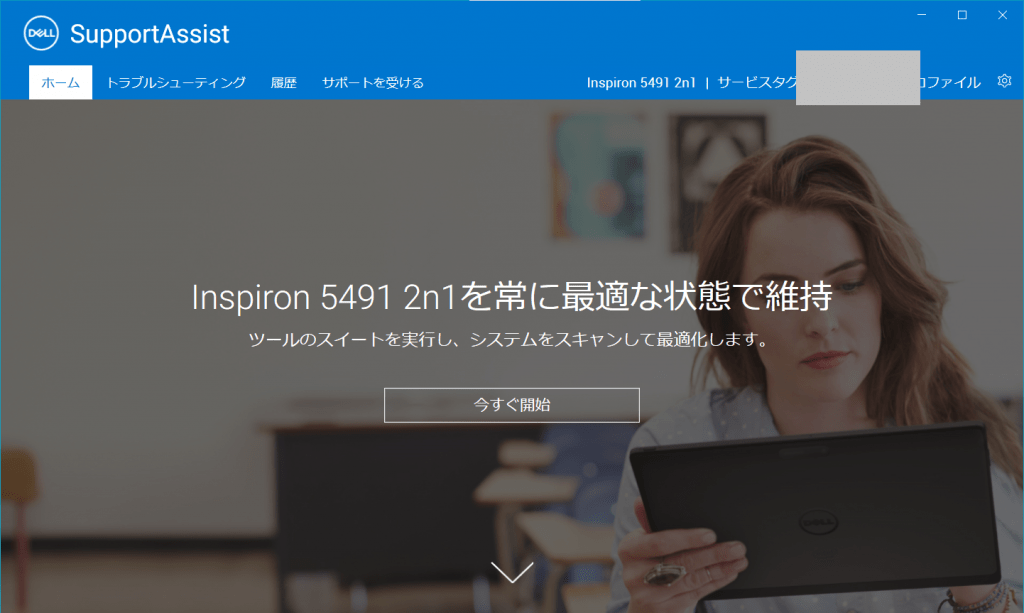
「サポートの準備が整いました」と表示されたら、一番左の「ドライバの取得とダウンロード」の下にある「実行」ボタンをクリックします。

ドライバー更新の確認が開始されるので、完了するまで待ちます。
更新の確認は数十秒から一分程度で完了する場合がほとんどです。なかなか進まない場合も、「経過した時間」表示からフリーズしていないか確認することができます。
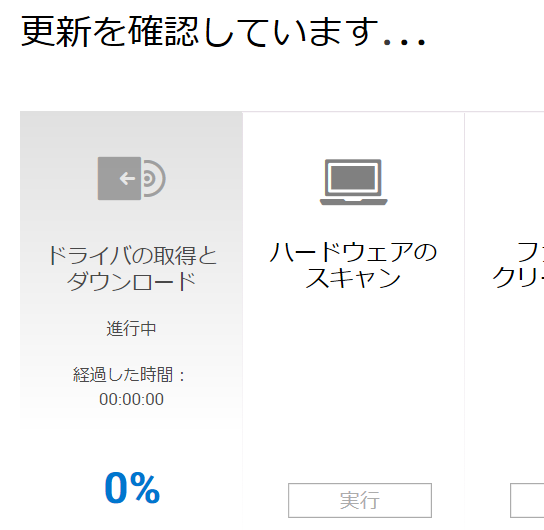
更新の確認結果を確認する
ドライバー更新の確認が完了すると、「PCの最適化が完了しました。」と表示されます。
利用可能なドライバー更新がある場合はアイコンが黄色になり、「利用可能なアップデート」と表示されます。
「アップデート」ボタンをクリックして、ドライバーの選択に進みます。

一方で、利用可能なアップデートがない場合はアイコンが灰色のままで、最終実行日が表示されます。
その場合は、何もする必要はありません。
すでに最新のドライバーがインストールされていたり、SupportAssistで更新がまだ利用可能になっていなかったりすることが考えられます。
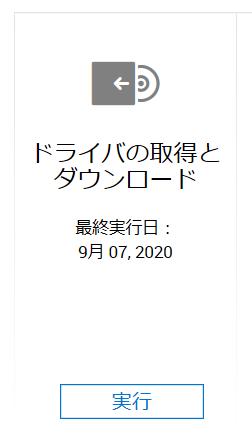
更新するドライバーを選択する
更新したいドライバーの左側にあるチェックボックスをクリックしてチェックを入れます。
アップデート可能なドライバーが複数ある場合、すべてを更新することも、一部だけを更新することもできるようになっています。
選択が完了したら、「インストール」ボタンをクリックします。
「緊急のアップデート」と「推奨されているアップデート」に分類されて表示されます。

ドライバーの名称(この記事では「Goodix Fingerprint Sensor Driver」)をクリックすると、ドライバーアップデートの内容やリリース日、バージョンなどの詳細情報を確認することができます。
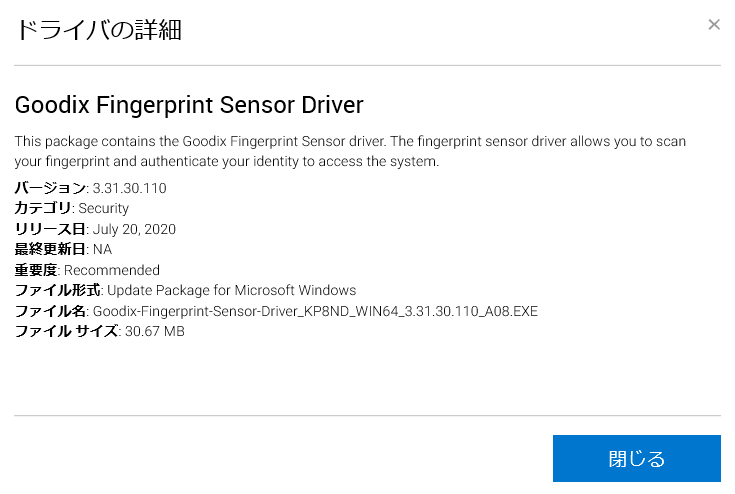
ダウンロードとインストールが行われる
ドライバーアップデートのダウンロード、インストールが行われます。
この画面でもドライバーのダウンロード容量を確認することができるようになっています。

ダウンロードが完了すると、インストールが自動的に行われるので、完了するまでSupportAssistを終了させないようにして待ちます。

デバイスドライバーの更新が完了した
インストールが完了すると、「アップデートがインストールされました」と表示されます。
更新されたドライバーの一覧が表示されるので、正常に行われたか確認します。
ステータスが「インストール済み」となっていれば、ドライバーのアップデートは正常に完了しています。また、ドライバーアップデートの完了後は、SupportAssistを終了させても問題ありません。

