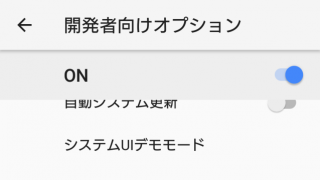この記事では、アプリを強制的に無効化する際などに必要なADB環境を簡単に構築する方法を紹介しています。パソコンとAndroidスマートフォンの両方で設定が必要ですので、2つに分けて説明します。
パソコンでの作業
ソフトウェアをダウンロードする
今回のADB環境の構築には、XDA Developpersにて公開されているソフトウェアである「Minimal ADB and Fastboot」を使用します。
まず初めに、このソフトウェアが公開されているサイトにアクセスします。

ある程度スクロールしていくと、「Downloads」という項目があるので、その下の「Download Version 1.4.3 Here」と書かれているリンクをクリックします。
1.4.3という数字はこのソフトウェアの現在のバージョンを示しているので、今後アップデートされた場合は変更されます。

先ほどのリンクをクリックすると、「androidfilehost」というサイトが表示されます。
ダウンロード画面が表示されたら、「Click Here to Start Download」と書かれた緑色のボタンをクリックします。

ボタンをクリックした後しばらく待つと、以下のような画面が表示されるので、「Primary download」ボタンをクリックします。

クリックすると、「minimal_adb_fastboot_v1.4.3_setup.exe」という名前のファイルがダウンロードされます。
念のためにウイルススキャンをしてみたところ、ウイルスは検出されませんでした。また、バージョンは変更されることがあります。
ソフトウェアをインストールする
ダウンロードが完了したら、ダウンロードファイルを保存した場所から、先ほどのファイル「minimal_adb_fastboot_v1.4.3_setup.exe」をダブルクリックして開きます。
以下のようにユーザーアカウント制御ダイアログが表示された場合は、「はい」をクリックして許可します。

セットアップウィザードが起動したら、「Next」ボタンをクリックしてつぎに進みます。

このソフトウェアの情報や免責事項などの項目が表示されており、つぎに進む前に確認するよう書かれています。
これらの内容に同意できるようであれば、「Next」ボタンをクリックしてつぎに進みます。

この画面では、インストール場所を指定するための設定を行います。基本的に変更する必要はないと思います。
インストール場所を変更したい場合は、テキストボックスにインストールしたい場所のディレクトリを入力します。
設定が完了したら、「Next」ボタンをクリックしてつぎに進みます。

つぎは、スタートメニューにショートカットを追加するかどうか選択します。ショートカットを追加しておくと、すぐに開くことができてとても便利なので、追加することをおすすめします。
ショートカットを追加したい場合は、そのままつぎに進みます。
ショートカットの名前を変更したい場合はテキストボックスを編集し、好きな名前を入力します。
ショートカットを追加したくない場合は、「Don’t create a Start Menu folder」と書かれているチェックボックスをクリックして、チェックを入れてます。
設定が完了したら、「Next」ボタンをクリックしてつぎに進みます。

ここでは、デスクトップアイコン(ショートカット)を作成するかしないかを選択します。
デスクトップアイコンを作成したい場合は「Create a desktop icon」と書かれているチェックボックスをクリックしてチェックを入れ、作成したくない場合は、チェックを外しておきます。
その後、設定が完了したら「Next」ボタンをクリックしてつぎに進みます。
これでインストールの設定は以上です。設定が完了したら、つぎはインストールに進みます。

この画面では、先ほど行ったすべての設定の一覧が表示されています。設定を確認し、問題がなければ「Install」ボタンをクリックします。
設定を変更したい場合は「back」ボタンをクリックして変更したい設定のところまで戻り、変更することができます。
「Install」ボタンをクリックするとインストールが始まりますので、完了するまでしばらく待ちます。

インストールが完了すると、以下のような画面が表示されるので、「Finish」ボタンをクリックしてセットアップウィザードを閉じます。
その際、「Launch Minimal ADB and Fastboot」チェックボックスにチェックを入れておくと、「Finish」ボタンをクリックした後にMinimal ADB and Fastbootが自動的に起動します。

次回以降にMinimal ADB and Fastbootを利用したい場合は、スタートメニューやデスクトップのショートカットから起動します。
どちらにもショートカットを作成していない場合は、スタートメニューの検索ボックスをクリックして「adb」と入力すると見つかりますので、そこから起動することもできます。

インストールが完了したら、Minimal ADB and Fastbootを起動してみます。正常にインストールされていれば、コマンドプロンプトが起動します。その際、ディレクトリが「Minimal ADB and Fastboot」をインストールした場所に設定されていることが分かります。

パソコンでの作業はこれで完了です。次はスマートフォンの設定を行います。
スマートフォンでの作業
スマートフォンでの設定を行います。まず初めに、「開発者向けオプション」を開きます。
開発者向けオプションの有効化や開く方法については、こちらの記事にて紹介しております。
つぎに、「デバッグ」という項目を探し、そのすぐ下にある「USBデバッグ」をタップしてスイッチをオンにします。

こののような確認画面が表示されるので、OKをタップします。

USBデバッグが有効になったら、スマートフォンでの設定は完了です。
ADBコマンドが利用できることを確認
最後に、ADBコマンドが利用できることを確認します。
パソコンにAndroid端末をUSBケーブルで接続します。その後、パソコンが、接続されたAndroid端末を認識すると、自動的にドライバがインストールされます。
つぎに、Minimal ADB and Fastbootを開きます。コマンドプロンプトが開いたら「adb shell」と入力し、エンターキーを押します。

Androidスマートフォンに「USBデバッグを許可しますか?」という確認ダイアログが表示されたら、OKをタップします。
その際、「このパソコンからのUSBデバッグを常に許可する」と書かれたチェックボックスにチェックを入れておくと、次回以降にADBコマンドを利用するときにこの確認画面が表示されなくなります。

次に、パソコンの先ほどコマンドを入力した画面を確認します。
以下のように「(接続しているスマートフォンの機種名):/ $」と表示されれば、正常にADBコマンドが利用できるようになっています。
これでADB環境の準備は完了です。