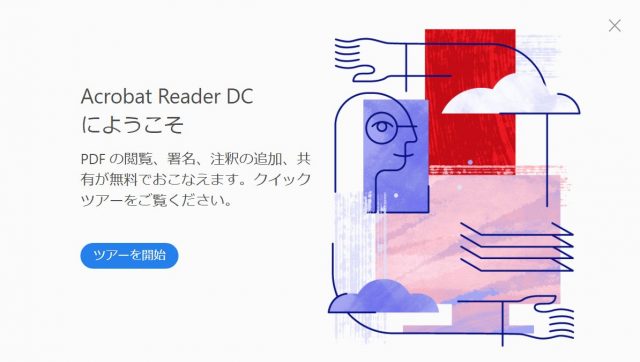ネットワークドライブに保存されているPDFファイルを、Windows 10の標準PDFビューワーとして設定されている「Microsoft Edge」で開くことができないということがありました。
そのため、無料で利用することのできるPDFビューワーである「Adobe Acrobat Reader DC」をインストールして使ってみたので、この記事ではインストールと初期設定の際の流れについて紹介します。
PDFビューワーをインストールした理由
筆者はこれまで、Windows 10を搭載しているパソコンでのPDFビューワーとしてデフォルトで設定されていた「Microsoft Edge」を利用していました。
ローカルドライブに保存されているPDFファイルを開く際は問題ありませんでしたが、ネットワークドライブに保存されたPDFファイルを開くと、「このページを表示できません」というエラーメッセージが表示され、開くことができませんでした。
存在しないURLを入力したり、URLの入力ミスをしたりした際に表示される際のものと同じエラー画面でした。

PDFファイルをネットワークドライブからダウンロードしてから開くと、正常に表示されましたが、PDFファイルを開くたびにダウンロードする必要がある(直接開くことができない)と不便なので、ほかのPDFビューワーである「Adobe Acrobat Reader DC」を利用することにしました。
「Adobe Acrobat Reader DC」では、ネットワークドライブに保存しているPDFファイルを直接開くことができました。
インストーラーをダウンロードする
公式サイトにアクセスする
はじめに、Adobe Acrobat Reader DCの公式サイトのダウンロードページにアクセスします。

ダウンロードのオプションを選択する
デフォルトでは、Google Chromeの拡張機能である「Acrobat Reader Chrome 拡張機能」や、ウイルス対策ソフト「McAfee Security Scan Plus ユーティリティ」、「McAfee Safe Connect」などが一緒にインストールされるようになっています。
そのため、PDFビューワー「Adobe Acrobat Reader DC」のみをインストールしたい場合は、それぞれのチェックボックスをクリックしてチェックを外します。
オプションの選択が完了したら、「今すぐインストール」と書かれているボタンをクリックします。
チェックを外すと、インストールの際に必要となるディスク容量が少なくなります。

「初期化中」と表示された場合は、処理が完了するまで待ちます。

インストーラーの保存場所を選択する
「名前を付けて保存」ダイアログが表示されたら、Adobe Acrobat Reader DCのインストーラー(EXEファイル)を保存したい場所を選択して、「保存」ボタンをクリックします。

Adobe Acrobat Reader DCをインストールする
インストーラーのダウンロードが完了したら、インストールを実行します。
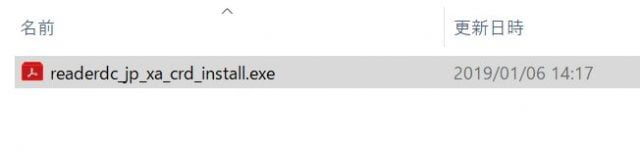
「現在、SmartScreenを使用できません」と表示された場合は、発行元が「Adobe Systems, Incorporated」になっていることを確認し、「実行」ボタンをクリックします。
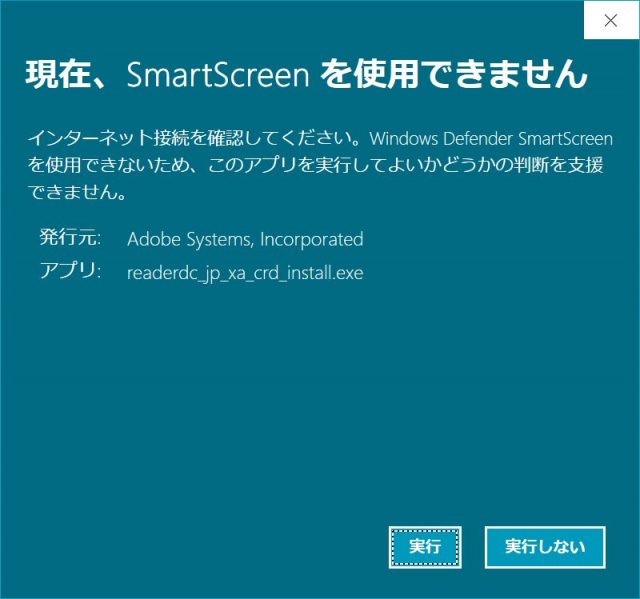
Adobe Acrobat Reader DCのインストールに必要なファイルのダウンロードが始まります。

ダウンロードが完了すると、自動的にインストールが実行されます。

「Adobe Acrobat Reader DC:インストール完了」と表示されたら、「終了」ボタンをクリックします。

Adobe Acrobat Reader DCの初期設定を行う
はじめてAdobe Acrobat Reader DCを起動した際は、初期設定を行う必要があります。
「Adobe Acrobat ReaderをデフォルトのPDFアプリケーションにします。」と表示されたら、既定のアプリに設定したい場合は「はい」ボタンを、設定したくない場合は「いいえ」ボタンをクリックします。

デフォルトのPDFアプリケーションに設定したい場合
「Readerをデフォルトとして設定。」と表示されたら、「続行」ボタンをクリックします。

PDFファイルのプロパティのウインドウが開くので、「変更」ボタンをクリックします。
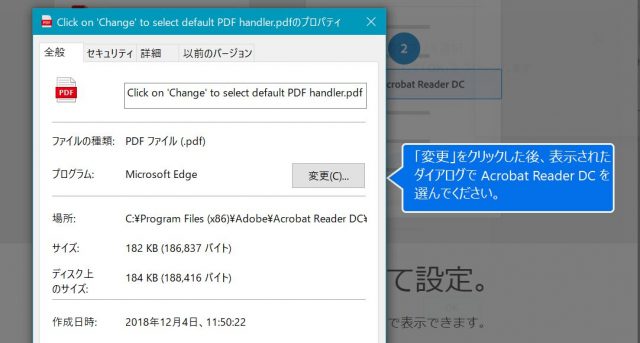
「今後の.pdfファイルを開く方法を選んでください。」と表示されたら、「Adobe Acrobat Reader DC」を選択して「OK」ボタンをクリックします。

「プログラム」が「Adobe Acrobat Reader DC」に設定されたことを確認し、「適用」ボタンをクリックします。
そして、「OK」ボタンをクリックして、プロパティのウインドウを閉じます。

初期設定が完了し、Adobe Acrobat Reader DCのトップ画面が表示されました。

アップデートをインストールする
「アップデートをインストールしています…」と表示されたら、「OK」ボタンをクリックします。

「Adobe Acrobat Reader DCにようこそ」と表示されたら、「ツアーを開始」ボタンをクリックします。
これで、PDFファイルを開くための準備が整いました。